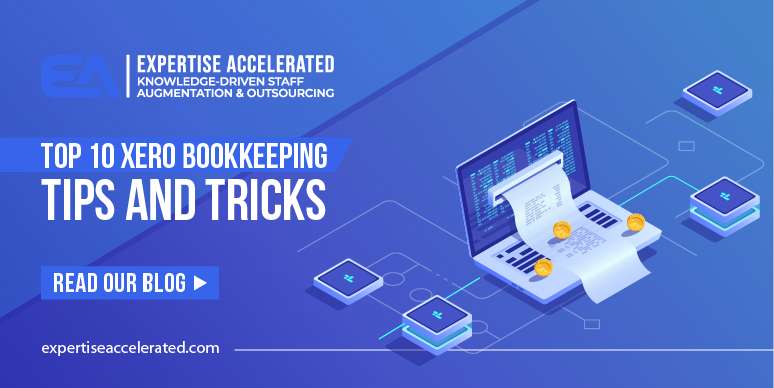Xero is no stranger to the business landscape, sporting some of today’s most robust and utility-filled accounting and bookkeeping tools. While QuickBooks has certainly taken the mainstream business landscape by storm, Xero is no slouch and has proven itself time and again why it deserves its renown.
Any fledgling accountant today is well aware of this accounting software, and most, if not all, bookkeepers and accountants must become certified to be Xero Bookkeepers (if they want to have a shot at a good career). Technology is progressing at a breakneck pace, and every accounting professional out there must keep this reality in mind and strive to become a Xero bookkeeping specialist or advisor.
Now, of course, that’s easier said than done. Modern accounting software developers like the good folks at Xero are constantly integrating new and improved features and operational methodology. They aim to make things easier and more streamlined for accountants., But it can get quite taxing to keep up and adapt to all the different tools and utilities presented to you just on the dashboard, never mind all the deep features that only experienced and exploring minds can fully leverage.
That’s why, while we can’t simply sit and break down every intricacy of the software, we can help any bookkeepers in training or veterans looking for a refresher with the top 10 most relevant tips and tricks we think every Xero-certified advisor or bookkeeper should know. Without further ado, let’s start with the number ten!
10. Leveraging the Customized Roles Feature
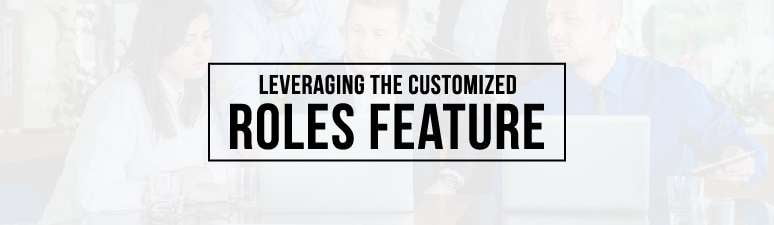
One of the best benefits of Xero is that you can configure multiple user profiles in the software, each with its level of data access. If you recall a recent EA publication titled “A Guide to Cyber Risk Management in Business Accounting,” our cybersecurity experts reviewed how effective access control can be the difference maker for your business’s financial data safety.
This feature in Xero allows the business to implement strict access control and ensure the security of its financial data while allowing the whole finance function to perform its duties without using multiple software or other alternatives.
This skill is useful for any Xero bookkeeping specialist, as it allows other parts of the business, such as inventory management and sales, to interact with the finance function without any transparency issues.
To set up customizable roles in Xero,
- Click on the Settings tab and go to the General Settings option.
- Open the ” Users ” link and press the “Add a User” button.
- The next screen is all up to your discretion. Roles range from “None,” which grants no permission, to “Advisor,” which allows full access to the accounting data. Supplemental data access can also be considered, and you can easily cobble together the data access scheme that best fits your business needs.
9. Syncing Xero with Google Sheets
Sharing financial reports can be quite a tedious task among your daily Xero accounting and Xero bookkeeping responsibilities, but luckily, great minds think alike, and the folks at Xero were kind enough to allow integration with Google Sheets. With this feature, you can directly export your financial reports and other data to be shared by exporting it to Google Sheets for easy forwarding.
To sync your Xero account with Google Sheets,
- Select the report you want to export and share.
- To the right of the document, you will see an icon for the menu. Click it.
- Select the export option, asking you how you want to export the document. Select Google Sheets and log in to your account when prompted by Xero. Voila, your reports, and statements are now easily shareable with your higher-ups without navigating Xero menus and wasting precious time.
8. Xero Has a Built-in Calculator
It’s funny how so many software firms load their software with features yet neglect to add in the most basic tools. The calculator feature is one of them.
Xero accounting allows for automatic calculations; all you need to do is simply enter an equation in a cell and click enter or tab, and it will automatically spit out the result without needing you to open the calculator app on your phone.
A simple yet integral feature that many novice Xero bookkeeping enthusiasts may not realize is even there. Do keep in mind, however, that not every field allows for calculations, so if it doesn’t work, that’s why.
7. Try Split Screen or Dual Screen Set-ups
One of the biggest work efficiency upgrades you can make is your screen setup. Xero bookkeeping and accounting are doable on a single screen, but things become so much easier when you try out the split screen feature in Windows, or even better, get a dual screen set up if the budget is available.
To use split screen, just click the windows key on your keyboard and select the active Xero bookkeeping window on one screen and your bank portal or other such programs on the second screen. It may take getting used to for a bit, but once you’ve settled into it, you’ll likely find your work efficiency boosted.
6. Data Entry Shortcuts!
Data entry is by far the biggest chore when it comes to Xero bookkeeping, but these precious shortcuts to help with data entry regarding entering dates should prove immensely useful to any Xero-certified advisors or bookkeepers.
| Shortcut | Shortcut Keys |
| Today’s date | Tab t |
| Tomorrow’s date | tom |
| Day in the next week | next [day] |
| Next week (7 days from today) | next w |
| Next month (today’s date, next month) | next m |
| Next year (today’s date, next year) | next y |
| Any month after today’s date (today’s date for that month) | next [month] |
5. Using Incognito Mode to Operate Multiple Xero Profiles
An age-old yet effective tip for using two accounts on the same website simultaneously: you can log in to one Xero profile in a normal tab and open an incognito tab to log in to another Xero profile.
This is useful for Xero bookkeeping with multiple connected businesses that need to interact or for freelance Xero bookkeeping specialists who must effectively juggle multiple businesses’ Xero accounting workloads.
4. Setting Up Automation for Invoicing
Xero allows you to automate the invoicing process for recurring customers. If, for example, the business offers a service at a flat fixed fee, then Xero bookkeeping allows you to set it up so that the same invoice will automatically be generated and sent.
Automation, however, must be leveraged wisely because if the fee changes or the customer ends up skipping a month of service availing, they will end up with an incorrect invoice. Best practices suggest setting the automation up to automatically draft the invoice for you to review and send it once it’s ready.
3. The Find-and-Recode Feature
This feature is Xero’s version of Find-and-Replace. It allows you to implement a mass change in a certain field without manually trudging through the whole thing. You can update account data, transaction information, and tax-related values in the blink of an eye, which is truly an invaluable feature for anyone involved in Xero bookkeeping.
To use the find-and-recode feature,
- Open the Accounting Menu.
- Select the Advanced option.
- Click the Find-and-Recode option.
2. Limit Errors by Locking Dates
Xero has this useful feature called Lock Dates, which allows whoever manages the Xero bookkeeping to “lock out” the last reporting period date. This means that you can no longer erroneously enter that date in a field again, which drastically reduces the chances of human errors and can be a great assurance for business owners who want to avoid such mishaps.
To use the Lock Dates feature,
- Click on the Advanced option in the Accounting menu.
- Click on the Financial Settings option and select the Lock Dates feature.
- Enter the date you wish to lock transactions and click the save button.
1. Keyboard Shortcuts!
Keyboard shortcuts are required in Xero bookkeeping. Otherwise, tasks would take so much more time than normal and only end up irritating you with how many steps it takes to do things that may be doable with a keypress. To use these shortcuts, press the forward-slash (/) key on your keyboard along with the shortcut key or use the tab button to cycle through your search options.
Here are some useful keyboard shortcuts to remember for Xero bookkeeping:
| Shortcut | Shortcut Keys |
| Shows all bank accounts screen. | /A |
| Shows all bills screen. | /B |
| Shows your contacts list. | /C |
| Opens the file library. | /F |
| Shows the list of purchase orders. | /P |
| Shows the list of all invoices. | /I |
| Opens organizational settings screen. | /S |